| 1 |
<!DOCTYPE html PUBLIC "-//W3C//DTD HTML 4.01 Transitional//EN"> |
| 2 |
<html> |
| 3 |
<head> |
| 4 |
<meta content="text/html; charset=ISO-8859-1" |
| 5 |
http-equiv="content-type"> |
| 6 |
<title>LinuxSampler For Windows</title> |
| 7 |
</head> |
| 8 |
<body> |
| 9 |
<h2>LinuxSampler for Windows - howto by Benno Senoner </h2> |
| 10 |
<br> |
| 11 |
December, 7 2007<br> |
| 12 |
<br> |
| 13 |
the LinuxSampler development team is happy to announce that<br> |
| 14 |
LinuxSampler, the most advanced free, open source sampler now runs on |
| 15 |
MS Windows too (requires at least Windows 2000).<br> |
| 16 |
(see below for the download link)<br> |
| 17 |
More information and documentation will be added here soon, so check |
| 18 |
back frequently.<br> |
| 19 |
<br> |
| 20 |
for the latest LinuxSampler Windowsversion always check <a |
| 21 |
href="http://www.linuxsampler.org/downloads.html">LinuxSampler |
| 22 |
Download Page</a><br> |
| 23 |
<br> |
| 24 |
If you have questions or want to help subscribe to the <a |
| 25 |
href="http://www.linuxsampler.org/developers.html">LinuxSampler |
| 26 |
mailing list</a><br> |
| 27 |
<br> |
| 28 |
or since I did most of of the porting, you can write me directly (to |
| 29 |
Benno) about Windows related questions.<br> |
| 30 |
you can find my email address here: <a |
| 31 |
href="http://www.linuxsampler.org/developers.html">LinuxSampler |
| 32 |
developers</a><br> |
| 33 |
<br> |
| 34 |
To report bugs please use our bug tracking system <a |
| 35 |
href="http://bugs.linuxsampler.org/">http://bugs.linuxsampler.org/</a><br> |
| 36 |
<br> |
| 37 |
<br> |
| 38 |
For now it supports Windows Multimedia System (MME) at MIDI in and ASIO |
| 39 |
output out.<br> |
| 40 |
<br> |
| 41 |
This means that currently it runs only as a standalone application.<br> |
| 42 |
A VST interface will follow soon, along with a network module to run |
| 43 |
multiple sampler slaves on<br> |
| 44 |
Windows or Linux machines (Linux provides better performance) all |
| 45 |
controlled from a Windows box running <br> |
| 46 |
the VST sequencer.<br> |
| 47 |
LinuxSampler is implemented as a client/server application. This means |
| 48 |
the sampling engine (the server) runs<br> |
| 49 |
independently from the GUI (the client). Sampling engine and client can |
| 50 |
be run on the same box or<br> |
| 51 |
on different machines too, connected over the network.<br> |
| 52 |
<br> |
| 53 |
The MS Windows version provides all the features of the Linux version |
| 54 |
since it is built from the <br> |
| 55 |
same source code base. This means when new features will come out the |
| 56 |
Windows version will always provide<br> |
| 57 |
the same feature set as the Linux version. This was made possible by |
| 58 |
the very modular design of both<br> |
| 59 |
low level, operating system functions and flexible audio/MIDI driver |
| 60 |
system.<br> |
| 61 |
<br> |
| 62 |
The Windows version comes as a self extracting .exe file which will |
| 63 |
install all the necessary modules<br> |
| 64 |
to run both the server ( linuxsampler.exe ) and the GUI client.<br> |
| 65 |
In installs 2 GUI clients. One is QSampler, based on the cross-platform |
| 66 |
Qt4 GUI toolkit, and a java<br> |
| 67 |
GUI client called JSampler Fantasia. At the moment the latter more |
| 68 |
advanced than qsampler as it <br> |
| 69 |
implements all the functionality present in the LinuxSampler engine.<br> |
| 70 |
Due to the Java virtual machine it uses a bit more memory than the |
| 71 |
qsampler GUI (around 30MB or so)<br> |
| 72 |
but on a 1GB+ RAM box the difference should be negligible.<br> |
| 73 |
<br> |
| 74 |
Quickstart:<br> |
| 75 |
start<br> |
| 76 |
LinuxSampler -> LinuxSampler<br> |
| 77 |
then<br> |
| 78 |
LinuxSampler -> Fantasa<br> |
| 79 |
<br> |
| 80 |
<br style="font-weight: bold;"> |
| 81 |
<big style="font-weight: bold;">1) setting up MIDI input</big><span |
| 82 |
style="font-weight: bold;">:</span><br> |
| 83 |
once the GUI opens, click on the left round button in the MIDI devices |
| 84 |
tab.<br> |
| 85 |
At this point a window will open where you can create a new MIDI device.<br> |
| 86 |
Press Create. The window will close and the MIDI device will be created.<br> |
| 87 |
(MIDI Device 0 MME).<br> |
| 88 |
Now click on the right arrow which points downwards.<br> |
| 89 |
You can see that a MIDI device with a single Port (Port 0) was created.<br> |
| 90 |
Under Windows MME LinuxSampler always creates MIDI devices which are |
| 91 |
connected to a single <br> |
| 92 |
MME port.<br> |
| 93 |
To select the MIDI input port you must click on the field located on |
| 94 |
the left of PORT. <br> |
| 95 |
A combobox pops-up where you can select the Windows MIDI port.<br> |
| 96 |
<br> |
| 97 |
You can create an arbitrary number of MIDI input devices by repeating |
| 98 |
the procedure above.<br> |
| 99 |
Each MIDI input device is connected to a single Windows MME MIDI port.<br> |
| 100 |
This means LinuxSampler has no limitation in terms of number of MIDI |
| 101 |
ports. <br> |
| 102 |
Each MIDI device can be routed to arbitrary sampler channels.<br> |
| 103 |
<br> |
| 104 |
<br> |
| 105 |
<big><span style="font-weight: bold;">2) setting up AUDIO output:</span></big><br> |
| 106 |
<br> |
| 107 |
LinuxSampler currently uses the ASIO driver model for audio output.<br> |
| 108 |
ASIO drivers ensure reliable low-latency operation and are virtually |
| 109 |
available<br> |
| 110 |
for any soundcard.<br> |
| 111 |
(For consumer audio cards which do not come with their own ASIO drivers |
| 112 |
you need<br> |
| 113 |
to install ASIO4ALL: http://www.asio4all.com/<br> |
| 114 |
We recommend to use version 2.7 , perhaps on Vista 2.8beta1 works |
| 115 |
better but<br> |
| 116 |
we did not perform tests on Vista so we cannot tell it. Let us know |
| 117 |
about your findings<br> |
| 118 |
so we can share them here)<br> |
| 119 |
<br> |
| 120 |
Click on the left round button in the Audio Devices tab.<br> |
| 121 |
At this point a window will open where you can create a new MIDI device.<br> |
| 122 |
When creating the Audio device you can set several parameters.<br> |
| 123 |
- CARD : the name of the soundcard, in case you have multiple cards |
| 124 |
installed.<br> |
| 125 |
it will show the default value (first card found)<br> |
| 126 |
- CHANNELS: number of audio output channels, can range from 1 to |
| 127 |
maximum number<br> |
| 128 |
of channels your soundcard supports. We recommend to leave the default |
| 129 |
value which<br> |
| 130 |
is maximum number of channels.<br> |
| 131 |
- FRAGMENTSIZE: ASIO buffer size in samples. The card's default value |
| 132 |
is shown.<br> |
| 133 |
If you experience clicks and pops during audio playback then initialize |
| 134 |
the <br> |
| 135 |
audio output device with bigger values. <br> |
| 136 |
(better if it's always a power of 2: eg. 256, 512, 1024)<br> |
| 137 |
<br> |
| 138 |
SAMPLERATE: sets the samplerate. The default value is shown.<br> |
| 139 |
<br> |
| 140 |
Now Press Create. The window will close and the Audio device will be |
| 141 |
created.<br> |
| 142 |
AUDIO DEVICE 0 (ASIO)<br> |
| 143 |
<big style="font-weight: bold;"><br> |
| 144 |
3) Loading samples:</big><br> |
| 145 |
<br> |
| 146 |
In the middle of the screen below the volume slider you see the sampler |
| 147 |
channel strip pane.<br> |
| 148 |
press on the round button located on the left. <br> |
| 149 |
This will create a new sampler channel.<br> |
| 150 |
- click on Load Instrument <br> |
| 151 |
this opens a dialog which allows you to select an instrument to be |
| 152 |
loaded in the sampler channel.<br> |
| 153 |
For now ignore the upper part (Select instrument form orchestra) as |
| 154 |
this feature is not implemented<br> |
| 155 |
on Windows yet.<br> |
| 156 |
On the row "Select instrument from file" click on the orange icon |
| 157 |
located on the right side.<br> |
| 158 |
This opens a file dialog which allows you to select a sample to be |
| 159 |
loaded <br> |
| 160 |
(currently only the GIG format is supported).<br> |
| 161 |
select the sample to be loaded and then click on Open.<br> |
| 162 |
At this point the fields Instrument file shows the filename.<br> |
| 163 |
You can click on the Instrument index and select the specific |
| 164 |
instrument contained in the<br> |
| 165 |
instrument file.<br> |
| 166 |
Now press OK<br> |
| 167 |
While it loads you see: Loading .. 90% .. 100% <br> |
| 168 |
Once loaded you see the Instrument's name: ie FreePiano<br> |
| 169 |
<br> |
| 170 |
On the left side of the sampler channel click on the arrow below |
| 171 |
Options.<br> |
| 172 |
This pane permits to set MIDI input device, port and channel and oudio |
| 173 |
output channel.<br> |
| 174 |
Notice that under Windows MME the Port value is always 0.<br> |
| 175 |
So the only values you can change MIDI device (normally 0 if you |
| 176 |
created only a single<br> |
| 177 |
MIDI input device) and the MIDI channel (from 1 to 16).<br> |
| 178 |
<br> |
| 179 |
Saving a sampler session:<br> |
| 180 |
click on the 3rd icon from the left on the row where you see the round |
| 181 |
icon with the S logo.<br> |
| 182 |
<br> |
| 183 |
Now select the directory where you want to save the file to ( extension |
| 184 |
.lscp = Linux Sampler Control Protocol).<br> |
| 185 |
enter the name and press save. (add .lscp at end of file otherwise you |
| 186 |
will not see it when loading it)<br> |
| 187 |
<br> |
| 188 |
Next time you can load a sampler session by clicking on the second icon |
| 189 |
from the left <br> |
| 190 |
then select a .lscp file in the file dialog and press Open.<br> |
| 191 |
This will automatically set up the MIDI devices and audio devices, |
| 192 |
create the sampler channels<br> |
| 193 |
and load all the samples that were loaded.<br> |
| 194 |
<br> |
| 195 |
<span style="font-weight: bold;">Bugs and Problems: <br> |
| 196 |
<small><span style="font-weight: bold;"></span></small></span>since the |
| 197 |
Windows port is very young there could be several bugs which we hope to |
| 198 |
root out soon.<br> |
| 199 |
so be sure to report them using our bug tracking system <a |
| 200 |
href="http://bugs.linuxsampler.org/">http://bugs.linuxsampler.org/</a><br> |
| 201 |
<br> |
| 202 |
some bugs and problems I discovered:<br> |
| 203 |
- when adding a channel there noises could occur while playing on other |
| 204 |
channels<br> |
| 205 |
- if you overload the sampler (CPU overload or disk overload) it |
| 206 |
produces noises<br> |
| 207 |
- then editing an instrument using gigedit<br> |
| 208 |
<br> |
| 209 |
<br> |
| 210 |
<br> |
| 211 |
</body> |
| 212 |
</html> |
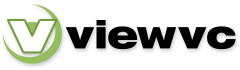
 Parent Directory
|
Parent Directory
|  Revision Log
Revision Log