| 12 |
</author> |
</author> |
| 13 |
|
|
| 14 |
<copyright> |
<copyright> |
| 15 |
<year>2007</year> |
<year>2008</year> |
| 16 |
|
|
| 17 |
<holder>Grigor Iliev <grigor@grigoriliev.com></holder> |
<holder>Grigor Iliev <grigor@grigoriliev.com></holder> |
| 18 |
</copyright> |
</copyright> |
| 22 |
url="gfdl.html">GNU Free Documentation License</ulink>.</para> |
url="gfdl.html">GNU Free Documentation License</ulink>.</para> |
| 23 |
</legalnotice> |
</legalnotice> |
| 24 |
|
|
| 25 |
<pubdate>Updated: Fri, 10 August 2007</pubdate> |
<pubdate>Updated: Tue, 26 August 2008</pubdate> |
| 26 |
</bookinfo> |
</bookinfo> |
| 27 |
|
|
| 28 |
<chapter> |
<chapter id="INTRODUCTION"> |
| 29 |
<title>Introduction</title> |
<title>Introduction</title> |
| 30 |
|
|
| 31 |
<section> |
<section id="WHAT_IS_JSAMPLER"> |
| 32 |
<title>What is JSampler?</title> |
<title>What is JSampler?</title> |
| 33 |
|
|
| 34 |
<para>JSampler is an opensource, platform-independent, GUI front-end for |
<para>JSampler is an opensource, platform-independent, GUI front-end for |
| 57 |
different display requirements and limitations.</para> |
different display requirements and limitations.</para> |
| 58 |
</section> |
</section> |
| 59 |
|
|
| 60 |
<section> |
<section id="WHAT_IS_JSAMPLER_DISTRIBUTION"> |
| 61 |
<title>What is a JSampler distribution?</title> |
<title>What is a JSampler distribution?</title> |
| 62 |
|
|
| 63 |
<para>A JSampler distribution consist of the JSampler core and at least |
<para>A JSampler distribution consist of the JSampler core and at least |
| 82 |
</section> |
</section> |
| 83 |
</chapter> |
</chapter> |
| 84 |
|
|
| 85 |
<chapter> |
<chapter id="SCREENSHOTS"> |
| 86 |
<title>Screenshots</title> |
<title>Screenshots</title> |
| 87 |
|
|
| 88 |
<para>JS Classic with left pane, LS console, statusbar and toolbars</para> |
<para>JS Classic with left pane, LS console, statusbar and toolbars</para> |
| 102 |
fileref="images/fantasia-preview.png" /></ulink></para> |
fileref="images/fantasia-preview.png" /></ulink></para> |
| 103 |
</chapter> |
</chapter> |
| 104 |
|
|
| 105 |
<chapter> |
<chapter id="INSTALLATION"> |
| 106 |
<title>Installation</title> |
<title>Installation</title> |
| 107 |
|
|
| 108 |
<para></para> |
<para></para> |
| 109 |
|
|
| 110 |
<section id="download"> |
<section id="DOWNLOAD"> |
| 111 |
<title>What to download?</title> |
<title>What to download?</title> |
| 112 |
|
|
| 113 |
<para>Currently, there are two distributions available for download - |
<para>Currently, there are two distributions available for download - |
| 114 |
<ulink |
<ulink |
| 115 |
url="http://downloads.sourceforge.net/jsampler/JS_Classic-0.7a.jar">JS |
url="http://downloads.sourceforge.net/jsampler/JS_Classic-0.8a.jar">JS |
| 116 |
Classic</ulink> and <ulink |
Classic</ulink> and <ulink |
| 117 |
url="http://downloads.sourceforge.net/jsampler/Fantasia-0.7a.jar">Fantasia</ulink>.</para> |
url="http://downloads.sourceforge.net/jsampler/Fantasia-0.8a.jar">Fantasia</ulink>.</para> |
| 118 |
|
|
| 119 |
<para>The source code is available in the <ulink |
<para>The source code is available in the <ulink |
| 120 |
url="http://downloads.sourceforge.net/jsampler/JSampler-0.7a.tar.bz2">JSampler |
url="http://downloads.sourceforge.net/jsampler/JSampler-0.8a.tar.bz2">JSampler |
| 121 |
package</ulink>, which also contains this manual and startup scripts |
package</ulink>, which also contains this manual and startup scripts |
| 122 |
that can be used to run a particular JSampler distribution.</para> |
that can be used to run a particular JSampler distribution.</para> |
| 123 |
|
|
| 129 |
jsampler</command></para> |
jsampler</command></para> |
| 130 |
</section> |
</section> |
| 131 |
|
|
| 132 |
<section id="requirements"> |
<section id="REQUIREMENTS"> |
| 133 |
<title lang="" xreflabel="">Requirements</title> |
<title lang="" xreflabel="">Requirements</title> |
| 134 |
|
|
| 135 |
<para>To run JSampler you need Java Runtime Environment (JRE) version 6 |
<para>To run JSampler you need Java Runtime Environment (JRE) version 6 |
| 141 |
tool</ulink>.</para> |
tool</ulink>.</para> |
| 142 |
</section> |
</section> |
| 143 |
|
|
| 144 |
<section id="running-js-dist"> |
<section id="RUNNING_JSAMPLER"> |
| 145 |
<title>Running a JSampler distribution</title> |
<title>Running a JSampler distribution</title> |
| 146 |
|
|
| 147 |
<para>Let's assume that you want to run from the command line |
<para>Let's assume that you want to run from the command line |
| 148 |
<code>JS_Classic-0.6a.jar</code>, which is located in |
<code>JS_Classic-0.8a.jar</code>, which is located in |
| 149 |
<code>/home/me/soft</code> directory. First you should check whether the |
<code>/home/me/soft</code> directory. First you should check whether the |
| 150 |
<code>java</code> command is in your path and the version requirements |
<code>java</code> command is in your path and the version requirements |
| 151 |
are met. This can be done by issuing the following command:</para> |
are met. This can be done by issuing the following command:</para> |
| 156 |
issuing the following command:</para> |
issuing the following command:</para> |
| 157 |
|
|
| 158 |
<para><command>java -jar |
<para><command>java -jar |
| 159 |
/home/me/soft/JS_Classic-0.6a.jar</command></para> |
/home/me/soft/JS_Classic-0.8a.jar</command></para> |
| 160 |
|
|
| 161 |
<para>Otherwise, if the shell response is something like</para> |
<para>Otherwise, if the shell response is something like</para> |
| 162 |
|
|
| 184 |
Classic issue the following command:</para> |
Classic issue the following command:</para> |
| 185 |
|
|
| 186 |
<para><command>/opt/jdk1.6.0/bin/java -jar |
<para><command>/opt/jdk1.6.0/bin/java -jar |
| 187 |
/home/me/soft/JS_Classic-0.6a.jar</command></para> |
/home/me/soft/JS_Classic-0.8a.jar</command></para> |
| 188 |
|
|
| 189 |
<para><note> |
<para><note> |
| 190 |
<para>On some systems double clicking on the jar file will be |
<para>On some systems double clicking on the jar file will be |
| 192 |
</note></para> |
</note></para> |
| 193 |
</section> |
</section> |
| 194 |
|
|
| 195 |
<section> |
<section id="USING_SCRIPT"> |
| 196 |
<title>Using a script to run a JSampler distribution</title> |
<title>Using a script to run a JSampler distribution</title> |
| 197 |
|
|
| 198 |
<para>There are scripts In the <code>scripts</code> directory of the |
<para>There are scripts In the <code>scripts</code> directory of the |
| 199 |
<ulink |
<ulink |
| 200 |
url="http://downloads.sourceforge.net/jsampler/JSampler-0.7a.tar.bz2">JSampler |
url="http://downloads.sourceforge.net/jsampler/JSampler-0.8a.tar.bz2">JSampler |
| 201 |
package</ulink> that, with a little adjustments (if needed), can be used |
package</ulink> that, with a little adjustments (if needed), can be used |
| 202 |
to run a JSampler distribution. Copy them to a desired location and edit |
to run a JSampler distribution. Copy them to a desired location and edit |
| 203 |
with your preferred editor.</para> |
with your preferred editor.</para> |
| 204 |
</section> |
</section> |
| 205 |
|
|
| 206 |
<section> |
<section id="GNOME_JAR_ASSOCIATIONS"> |
| 207 |
<title>Telling Gnome how to handle jar files</title> |
<title>Telling Gnome how to handle jar files</title> |
| 208 |
|
|
| 209 |
<para>This configuration is optional, but necessary if you want to run |
<para>This configuration is optional, but necessary if you want to run |
| 228 |
<para><graphic fileref="images/add-application.png" /></para> |
<para><graphic fileref="images/add-application.png" /></para> |
| 229 |
</section> |
</section> |
| 230 |
|
|
| 231 |
<section> |
<section id="GNOME_LAUNCHER"> |
| 232 |
<title>Adding an application launcher to a Gnome panel</title> |
<title>Adding an application launcher to a Gnome panel</title> |
| 233 |
|
|
| 234 |
<para>To add an application launcher to a Gnome panel, right click on |
<para>To add an application launcher to a Gnome panel, right click on |
| 241 |
<guilabel>Command</guilabel> field, of the <guilabel>Create |
<guilabel>Command</guilabel> field, of the <guilabel>Create |
| 242 |
Launcher</guilabel> dialog, fill in the exact command that you use to |
Launcher</guilabel> dialog, fill in the exact command that you use to |
| 243 |
run the JSampler. For more information on how to run a JSampler |
run the JSampler. For more information on how to run a JSampler |
| 244 |
distribution from the command line <link linkend="running-js-dist">click |
distribution from the command line <link |
| 245 |
here</link>.</para> |
linkend="RUNNING_JSAMPLER">click here</link>.</para> |
| 246 |
|
|
| 247 |
<para><graphic |
<para><graphic |
| 248 |
fileref="images/add-to-panel-create-launcher.png" /></para> |
fileref="images/add-to-panel-create-launcher.png" /></para> |
| 249 |
</section> |
</section> |
| 250 |
|
|
| 251 |
<section> |
<section id="RUNING_ON_WINDOWS"> |
| 252 |
<title>Running JSampler on Windows</title> |
<title>Running JSampler on Windows</title> |
| 253 |
|
|
| 254 |
<para>To run JSampler distribution on Windows, put a shortcut on the |
<para>To run JSampler distribution on Windows, put a shortcut on the |
| 260 |
</section> |
</section> |
| 261 |
</chapter> |
</chapter> |
| 262 |
|
|
| 263 |
<chapter> |
<chapter id="BUILDING_FROM_SOURCE"> |
| 264 |
<title>Building from source</title> |
<title>Building from source</title> |
| 265 |
|
|
| 266 |
<para>If you want to build a JSampler distribution from source, first make |
<para>If you want to build a JSampler distribution from source, first make |
| 267 |
sure that all <link linkend="requirements">requirements</link> are |
sure that all <link linkend="REQUIREMENTS">requirements</link> are |
| 268 |
met.</para> |
met.</para> |
| 269 |
|
|
| 270 |
<section> |
<section id="BUILDING_FROM_CVS"> |
| 271 |
<title>Building from CVS</title> |
<title>Building from CVS</title> |
| 272 |
|
|
| 273 |
<para>When building from CVS, there are some additional steps that |
<para>When building from CVS, there are some additional steps that |
| 292 |
directory:</para> |
directory:</para> |
| 293 |
|
|
| 294 |
<para><literallayout><command>cd /home/me/soft |
<para><literallayout><command>cd /home/me/soft |
| 295 |
wget -c http://downloads.sourceforge.net/jlscp/jlscp-0.5a.tar.bz2 |
wget -c http://downloads.sourceforge.net/jlscp/jlscp-0.7a.tar.bz2 |
| 296 |
tar -xjf jlscp-0.5a.tar.bz2 |
tar -xjf jlscp-0.7a.tar.bz2 |
| 297 |
wget -c http://downloads.sourceforge.net/juife/juife-0.4a.tar.bz2 |
wget -c http://downloads.sourceforge.net/juife/juife-0.4a.tar.bz2 |
| 298 |
tar -xjf juife-0.4a.tar.bz2 |
tar -xjf juife-0.4a.tar.bz2 |
| 299 |
cvs -z3 -d:pserver:anonymous@cvs.linuxsampler.org:/var/cvs/linuxsampler co jsampler |
cvs -z3 -d:pserver:anonymous@cvs.linuxsampler.org:/var/cvs/linuxsampler co jsampler |
| 302 |
cp ../jlscp-0.5a/lib/jlscp.jar lib/required/jlscp.jar |
cp ../jlscp-0.5a/lib/jlscp.jar lib/required/jlscp.jar |
| 303 |
cp ../juife-0.4a/lib/juife.jar lib/required/juife.jar</command></literallayout></para> |
cp ../juife-0.4a/lib/juife.jar lib/required/juife.jar</command></literallayout></para> |
| 304 |
|
|
| 305 |
|
<tip> |
| 306 |
|
<para>In most cases it is sufficient just to copy the |
| 307 |
|
<command>lib</command> directory from the last release, but first |
| 308 |
|
check if there are some significant recent changes to those |
| 309 |
|
libraries.</para> |
| 310 |
|
</tip> |
| 311 |
|
|
| 312 |
<para>Then follow the steps in the next section.</para> |
<para>Then follow the steps in the next section.</para> |
| 313 |
</section> |
</section> |
| 314 |
|
|
| 315 |
<section> |
<section id="COMPILATION"> |
| 316 |
<title>Compilation</title> |
<title>Compilation</title> |
| 317 |
|
|
| 318 |
<para>To build a JSampler distribution, first set the |
<para>To build a JSampler distribution, first set the |
| 374 |
desired location.</para> |
desired location.</para> |
| 375 |
</section> |
</section> |
| 376 |
</chapter> |
</chapter> |
| 377 |
|
|
| 378 |
|
<chapter id="USING_ORCHESTRAS"> |
| 379 |
|
<title>Using Orchestras</title> |
| 380 |
|
|
| 381 |
|
<para>Orchestras feature is like bookmarks/favorites for instruments. |
| 382 |
|
Instead of having a thousands of unsorted instruments you can categorize |
| 383 |
|
your most used instruments for quick access by adding them to orchestras. |
| 384 |
|
You can create an arbitrary number of orchestras and in any orchestra you |
| 385 |
|
can add an arbitrary number of instruments.<note> |
| 386 |
|
<para>Orchestras are not handled by the back-end (LinuxSampler) and |
| 387 |
|
does not depend on the <guilabel>Instruments Database</guilabel>. The |
| 388 |
|
orchestras are handled by JSampler and are stored on the local machine |
| 389 |
|
in <code><jsampler-home>/orchestras.xml</code>. To port the |
| 390 |
|
orchestras to another machine just copy that file.</para> |
| 391 |
|
</note></para> |
| 392 |
|
|
| 393 |
|
<section id="MANAGING_ORCHESTRAS"> |
| 394 |
|
<title>Managing Orchestras</title> |
| 395 |
|
|
| 396 |
|
<para><guilabel>Manage Orchestras</guilabel> tool buttons:</para> |
| 397 |
|
|
| 398 |
|
<para><inlinegraphic fileref="images/new16.png" /> <guilabel>Create new |
| 399 |
|
orchestra</guilabel></para> |
| 400 |
|
|
| 401 |
|
<para><inlinegraphic fileref="images/edit16.png" /> <guilabel>Edit |
| 402 |
|
selected orchestra</guilabel></para> |
| 403 |
|
|
| 404 |
|
<para><inlinegraphic fileref="images/delete16.png" /> <guilabel>Remove |
| 405 |
|
selected orchestra</guilabel></para> |
| 406 |
|
|
| 407 |
|
<para>To create a new orchestra, click on the |
| 408 |
|
<guilabel>Orchestras</guilabel> tab then click the <guibutton>Create new |
| 409 |
|
orchestra</guibutton> button in the <guilabel>Manage |
| 410 |
|
Orchestras</guilabel> tool:</para> |
| 411 |
|
|
| 412 |
|
<para><graphic align="center" fileref="images/new-orchestra.png" />Then |
| 413 |
|
choose orchestra name and description and click |
| 414 |
|
<guibutton>OK</guibutton> button.</para> |
| 415 |
|
|
| 416 |
|
<para>To remove an orchestra, select the orchestra and click the |
| 417 |
|
<guibutton>Remove selected orchestra</guibutton> button. To edit an |
| 418 |
|
orchestra, select the orchestra and click the <guibutton>Edit selected |
| 419 |
|
orchestra</guibutton> button, or just double-click the orchestra to |
| 420 |
|
edit.<tip> |
| 421 |
|
<para>To change the position of an orchestra in the orchestra list, |
| 422 |
|
select the orchestra and use <guilabel>Alt+Up Arrow</guilabel> and |
| 423 |
|
<guilabel>Alt+Down Arrow</guilabel> to move the selected orchestra |
| 424 |
|
up/down. You can also use <guilabel>Alt+Shift+Up Arow</guilabel> to |
| 425 |
|
move the selected orchestra on top and <guilabel>Alt+Shift+Down |
| 426 |
|
Arrow</guilabel> to move the selected orchestra to bottom.</para> |
| 427 |
|
</tip></para> |
| 428 |
|
|
| 429 |
|
<para></para> |
| 430 |
|
</section> |
| 431 |
|
|
| 432 |
|
<section id="MANAGING_INSTRUMENTS"> |
| 433 |
|
<title>Managing Instruments</title> |
| 434 |
|
|
| 435 |
|
<para><guilabel>Managing Instruments</guilabel> tool buttons:</para> |
| 436 |
|
|
| 437 |
|
<para><inlinegraphic fileref="images/new16.png" /> <guilabel>Add new |
| 438 |
|
instrument</guilabel></para> |
| 439 |
|
|
| 440 |
|
<para><inlinegraphic fileref="images/edit16.png" /> <guilabel>Edit |
| 441 |
|
selected instrument</guilabel></para> |
| 442 |
|
|
| 443 |
|
<para><inlinegraphic fileref="images/delete16.png" /> <guilabel>Remove |
| 444 |
|
selected instrument</guilabel></para> |
| 445 |
|
|
| 446 |
|
<para>To add a new instrument to orchestra, first select the desired |
| 447 |
|
orchestra from the combobox then click the <guilabel>Add new |
| 448 |
|
instrument</guilabel> button:</para> |
| 449 |
|
|
| 450 |
|
<para><graphic align="center" |
| 451 |
|
fileref="images/add-instrument-to-orchestra.png" /><tip> |
| 452 |
|
<para>The easiest way to add an instrument to orchestra is to |
| 453 |
|
right-click an instrument in the <guilabel>Instruments |
| 454 |
|
Database</guilabel>, then select <guimenu>Add To Orchestra</guimenu> |
| 455 |
|
and choose the orchestra to which to add the selected instrument. |
| 456 |
|
Note that you can select and add more than one instrument to |
| 457 |
|
orchestra at once.</para> |
| 458 |
|
</tip>To remove an instrument, select the instrument and click the |
| 459 |
|
<guibutton>Remove selected instrument</guibutton> button. To edit an |
| 460 |
|
instrument, select the instrument and click the <guibutton>Edit selected |
| 461 |
|
instrument</guibutton> button, or just double-click the instrument to |
| 462 |
|
edit.<tip> |
| 463 |
|
<para>To change the position of an instrument in the instrument |
| 464 |
|
list, select the instrument and use <guilabel>Alt+Up |
| 465 |
|
Arrow</guilabel> and <guilabel>Alt+Down Arrow</guilabel> to move the |
| 466 |
|
selected instrument up/down. You can also use <guilabel>Alt+Shift+Up |
| 467 |
|
Arow</guilabel> to move the selected instrument on top and |
| 468 |
|
<guilabel>Alt+Shift+Down Arrow</guilabel> to move the selected |
| 469 |
|
instrument to bottom.</para> |
| 470 |
|
</tip></para> |
| 471 |
|
</section> |
| 472 |
|
|
| 473 |
|
<section id="LOADING_ORCHESTRA_INSTRUMENTS"> |
| 474 |
|
<title>Loading Instruments</title> |
| 475 |
|
|
| 476 |
|
<para>To load an instrument from orchestra to a sampler channel, |
| 477 |
|
right-click on the instrument, select <guimenu>Load |
| 478 |
|
Instrument</guimenu>, then choose on which channel to load the selected |
| 479 |
|
instrument. You can also load an instrument from orchestra to a sampler |
| 480 |
|
channel using the instrument chooser of the sampler channel - click |
| 481 |
|
<guilabel>Select instrument from orchestra</guilabel> radio button, |
| 482 |
|
choose orchestra and isntrument from the comboboxes and click |
| 483 |
|
<guibutton>OK</guibutton> button</para> |
| 484 |
|
</section> |
| 485 |
|
</chapter> |
| 486 |
|
|
| 487 |
|
<chapter> |
| 488 |
|
<title id="MIDI_INSTRUMENTS">MIDI Instruments</title> |
| 489 |
|
|
| 490 |
|
<para>The sole purpose of the MIDI instrument mapping is to provide a way |
| 491 |
|
to change the loaded instrument on a specific sampler channel through the |
| 492 |
|
MIDI keyboard by switching to different MIDI bank/program. To do that you |
| 493 |
|
need at least one MIDI instrument map with MIDI instruments mapped for the |
| 494 |
|
desired MIDI banks/programs and to assign that map to the sampler channels |
| 495 |
|
which instruments should be switched using MIDI bank/program |
| 496 |
|
changes.</para> |
| 497 |
|
|
| 498 |
|
<para>Note that when stopping LinuxSampler all MIDI instrument mappings |
| 499 |
|
are gone forever, so it is crucial to export the MIDI instrument maps |
| 500 |
|
before quiting your session to be able to load them again next time you |
| 501 |
|
start LinuxSampler. This can be done by choosing |
| 502 |
|
<guimenu>Actions</guimenu> <guisubmenu>Export</guisubmenu> |
| 503 |
|
<guimenuitem>MIDI Instrument Maps</guimenuitem>.</para> |
| 504 |
|
|
| 505 |
|
<section> |
| 506 |
|
<title>Managing MIDI Instrument Maps</title> |
| 507 |
|
|
| 508 |
|
<para><guilabel>MIDI Instrument Maps</guilabel> tool buttons:</para> |
| 509 |
|
|
| 510 |
|
<para><inlinegraphic fileref="images/new16.png" /> <guilabel>Add MIDI |
| 511 |
|
instrument map</guilabel></para> |
| 512 |
|
|
| 513 |
|
<para><inlinegraphic fileref="images/edit16.png" /> <guilabel>Edit |
| 514 |
|
selected MIDI instrument map</guilabel></para> |
| 515 |
|
|
| 516 |
|
<para><inlinegraphic fileref="images/delete16.png" /> <guilabel>Remove |
| 517 |
|
selected MIDI instrument map</guilabel></para> |
| 518 |
|
|
| 519 |
|
<para>To create a new MIDI instrument map, click the <guilabel>MIDI |
| 520 |
|
Instruments</guilabel> tab in the Left-Side pane then click the |
| 521 |
|
<guibutton>Add MIDI instrument map</guibutton> button.</para> |
| 522 |
|
|
| 523 |
|
<para><graphic fileref="images/add-midi-map.png" /></para> |
| 524 |
|
|
| 525 |
|
<para>Then choose map name and click <guibutton>OK</guibutton> |
| 526 |
|
button.</para> |
| 527 |
|
|
| 528 |
|
<para>To remove a map, select the map and click the <guibutton>Remove |
| 529 |
|
selected MIDI instrument map</guibutton> button. To edit a map, select |
| 530 |
|
the map and click the <guibutton>Edit selected MIDI instrument |
| 531 |
|
map</guibutton> button, or just double-click the map to edit.</para> |
| 532 |
|
</section> |
| 533 |
|
|
| 534 |
|
<section> |
| 535 |
|
<title>Managing MIDI Instruments</title> |
| 536 |
|
|
| 537 |
|
<para><guilabel>Managing MIDI Instruments</guilabel> tool |
| 538 |
|
buttons:</para> |
| 539 |
|
|
| 540 |
|
<para><inlinegraphic fileref="images/new16.png" /> <guilabel>Add new |
| 541 |
|
MIDI instrument</guilabel></para> |
| 542 |
|
|
| 543 |
|
<para><inlinegraphic fileref="images/edit16.png" /> <guilabel>Edit |
| 544 |
|
selected MIDI instrument</guilabel></para> |
| 545 |
|
|
| 546 |
|
<para><inlinegraphic fileref="images/delete16.png" /> <guilabel>Remove |
| 547 |
|
selected MIDI instrument or bank</guilabel></para> |
| 548 |
|
|
| 549 |
|
<para>To map a MIDI instrument, first select the desired MIDI instrument |
| 550 |
|
map from the combobox then click the <guilabel>Add new MIDI |
| 551 |
|
instrument</guilabel> button:</para> |
| 552 |
|
|
| 553 |
|
<para><graphic align="center" |
| 554 |
|
fileref="images/map-midi-instrument.png" /><tip> |
| 555 |
|
<para>The <link linkend="INSTRUMENTS_DB_ADD_TO_MAP">easiest way to |
| 556 |
|
map a MIDI instrument</link> is from the <link |
| 557 |
|
linkend="INSTRUMENTS_DATABASE">Instruments Database</link>.</para> |
| 558 |
|
</tip>To remove a MIDI bank/instrument, select the MIDI |
| 559 |
|
bank/instrument and click the <guibutton>Remove selected MIDI instrument |
| 560 |
|
or bank</guibutton> button. To edit a MIDI instrument, select the MIDI |
| 561 |
|
instrument and click the <guibutton>Edit selected MIDI |
| 562 |
|
instrument</guibutton> button, or just double-click the MIDI instrument |
| 563 |
|
to edit.</para> |
| 564 |
|
</section> |
| 565 |
|
|
| 566 |
|
<section> |
| 567 |
|
<title>Assigning MIDI Instrument Map To Sampler Channel</title> |
| 568 |
|
|
| 569 |
|
<para>To assign MIDI instrument map to specific sampler channel, click |
| 570 |
|
the <guibutton>Options</guibutton> button to expand the channel options |
| 571 |
|
pane then select the desired map from the <guilabel>MIDI Instrument |
| 572 |
|
Map</guilabel> combobox:</para> |
| 573 |
|
|
| 574 |
|
<para><graphic fileref="images/assign-midi-map.png" /></para> |
| 575 |
|
</section> |
| 576 |
|
</chapter> |
| 577 |
|
|
| 578 |
|
<chapter id="INSTRUMENTS_DATABASE"> |
| 579 |
|
<title>Instruments Database</title> |
| 580 |
|
|
| 581 |
|
<para>The communication between LinuxSampler and its front-ends is TCP/IP |
| 582 |
|
based, which provides an option the sampler to be controlled from another |
| 583 |
|
computer or device, and while instrument loading is a regular task in the |
| 584 |
|
sampler, there should also be a convenient way to browse and load |
| 585 |
|
instruments (located on the sampler box) from a front-end launched on a |
| 586 |
|
remote host. This need is well covered by the <guilabel>Instruments |
| 587 |
|
Database</guilabel>. However, this is not the only purpose of the |
| 588 |
|
Instruments Database. It is a great tool that helps you to not get lost in |
| 589 |
|
your instrument collection, providing you a flexible way to create your |
| 590 |
|
own tree structure and to organize your instruments in more than one way, |
| 591 |
|
without moving or altering the instrument files located all over your hard |
| 592 |
|
drives. Another great feature is the search engine with enhanced search |
| 593 |
|
capabilities providing you fast and easy way of finding instruments by |
| 594 |
|
various criteria.</para> |
| 595 |
|
|
| 596 |
|
<para>It is crucial to understand that, unlike <link |
| 597 |
|
linkend="USING_ORCHESTRAS">Orchestras</link>, the Instruments Database is |
| 598 |
|
handled by LinuxSampler, not by JSampler, and by default the database file |
| 599 |
|
is located in <command>/var/lib/linuxsampler/instruments.db</command> on |
| 600 |
|
the host where the back-end is started.</para> |
| 601 |
|
|
| 602 |
|
<para>Note that you can have more than one instruments database and you |
| 603 |
|
can specify which one to be used on LinuxSampler startup. To create a new |
| 604 |
|
database file issue the following command:</para> |
| 605 |
|
|
| 606 |
|
<para><command>linuxsampler --create-instruments-db |
| 607 |
|
my_instruments.db</command></para> |
| 608 |
|
|
| 609 |
|
<para>which will create a new database file called |
| 610 |
|
<command>my_instruments.db</command> in the current directory.</para> |
| 611 |
|
|
| 612 |
|
<para>To start LinuxSampler using the newly created instruments database |
| 613 |
|
use the <command>--instruments-db-location</command> option:</para> |
| 614 |
|
|
| 615 |
|
<para><command>linuxsampler --instruments-db-location |
| 616 |
|
my_instruments.db</command></para> |
| 617 |
|
|
| 618 |
|
<para>To backup the instruments database just copy the database |
| 619 |
|
file.</para> |
| 620 |
|
|
| 621 |
|
<section> |
| 622 |
|
<title>Adding Instruments To The Instruments Database</title> |
| 623 |
|
|
| 624 |
|
<para>Choose <guimenu>Window</guimenu> <guimenuitem>Instruments |
| 625 |
|
Database</guimenuitem> to bring up the Instruments Database window, or |
| 626 |
|
click the corresponding tool button. Initialy, the instruments database |
| 627 |
|
is empty, so you should manually create the desired directories and add |
| 628 |
|
instruments to them.</para> |
| 629 |
|
|
| 630 |
|
<para>To create a new directory, select the directory, in which the new |
| 631 |
|
directory should be created and choose <guimenu>Actions</guimenu> |
| 632 |
|
<guimenuitem>Create Directory</guimenuitem>, or right-click a blank area |
| 633 |
|
and choose <guimenuitem>Create Directory</guimenuitem>.</para> |
| 634 |
|
|
| 635 |
|
<para>To add instruments to specific instruments database directory, go |
| 636 |
|
to that directory and select <guimenu>Actions</guimenu> <guisubmenu>Add |
| 637 |
|
Instruments</guisubmenu> submenu, where you have two options - to scan a |
| 638 |
|
specific instrument file and add the instruments in that file to the |
| 639 |
|
instruments database or scan a file system directory for instrument |
| 640 |
|
files and add the instruments to the instruments database.</para> |
| 641 |
|
</section> |
| 642 |
|
|
| 643 |
|
<section> |
| 644 |
|
<title>Manging Instruments And Directories</title> |
| 645 |
|
|
| 646 |
|
<para>Basic commands:</para> |
| 647 |
|
|
| 648 |
|
<para><command>Cut</command> - <guimenu>Edit</guimenu> |
| 649 |
|
<guimenuitem>Cut</guimenuitem>, or right-click on a selected file or |
| 650 |
|
directory and choose <guibutton>Cut,</guibutton> or Ctrl+X</para> |
| 651 |
|
|
| 652 |
|
<para><command>Copy</command> - <guimenu>Edit</guimenu> |
| 653 |
|
<guimenuitem>Copy</guimenuitem>, or right-click on a selected file or |
| 654 |
|
directory and choose <guibutton>Copy,</guibutton> or Ctrl+C</para> |
| 655 |
|
|
| 656 |
|
<para><command>Paste</command> - <guimenu>Edit</guimenu> |
| 657 |
|
<guimenuitem>Paste</guimenuitem>, or right-click a blank area and choose |
| 658 |
|
<guibutton>Paste,</guibutton> or Ctrl+V</para> |
| 659 |
|
|
| 660 |
|
<para><command>Rename</command> - <guimenu>Edit</guimenu> |
| 661 |
|
<guimenuitem>Rename</guimenuitem>, or right-click on a selected file or |
| 662 |
|
directory and choose <guibutton>Rename,</guibutton> or press |
| 663 |
|
<command>F2</command></para> |
| 664 |
|
|
| 665 |
|
<para><command>Delete</command> - <guimenu>Actions</guimenu> |
| 666 |
|
<guimenuitem>Delete</guimenuitem>, or right-click on a selected file or |
| 667 |
|
directory and choose <guibutton>Delete,</guibutton> or press the |
| 668 |
|
<command>Delete</command> key from the keyboard</para> |
| 669 |
|
|
| 670 |
|
<para><tip> |
| 671 |
|
<para>This commands also work on a multiple selection.</para> |
| 672 |
|
</tip></para> |
| 673 |
|
</section> |
| 674 |
|
|
| 675 |
|
<section> |
| 676 |
|
<title>Loading Instruments From The Instruments Database</title> |
| 677 |
|
|
| 678 |
|
<para>To load an instrument to a sampler channel from the Instruments |
| 679 |
|
Database, right-click on the instrument and choose <guimenu>Load |
| 680 |
|
Instrument</guimenu>, then choose the sampler channel where the |
| 681 |
|
instrument should be loaded to. Note that you need to have at least one |
| 682 |
|
sampler channel created, otherwise the <guimenu>Load |
| 683 |
|
Instrument</guimenu> submenu is disabled.</para> |
| 684 |
|
</section> |
| 685 |
|
|
| 686 |
|
<section id="INSTRUMENTS_DB_ADD_TO_MAP"> |
| 687 |
|
<title>Adding Instruments To MIDI Instrument Map</title> |
| 688 |
|
|
| 689 |
|
<para>To add an instrument to MIDI instrument map from the Instruments |
| 690 |
|
Database, right-click on the instrument and choose <guimenu>Add To MIDI |
| 691 |
|
Map</guimenu>, then choose the MIDI instrument map to which to add the |
| 692 |
|
selected instrument. Note that you need to have at least one MIDI |
| 693 |
|
instrument map, otherwise the <guimenu>Add To MIDI Map</guimenu> submenu |
| 694 |
|
is disabled. For more info read <link linkend="MIDI_INSTRUMENTS">MIDI |
| 695 |
|
Instruments</link>.<tip> |
| 696 |
|
<para>To add more than one instrument from an instrument directory |
| 697 |
|
at a time, select the instruments and right-click on one of the |
| 698 |
|
selected instruments.</para> |
| 699 |
|
</tip></para> |
| 700 |
|
</section> |
| 701 |
|
|
| 702 |
|
<section> |
| 703 |
|
<title>Adding Instruments To Orchestra From The Instruments |
| 704 |
|
Database</title> |
| 705 |
|
|
| 706 |
|
<para>To add an instrument to orchestra from the Instruments Database, |
| 707 |
|
right-click on the instrument and choose <guimenu>Add To |
| 708 |
|
Orchestra</guimenu>, then choose the orchestra to which to add the |
| 709 |
|
selected instrument. Note that you need to have at least one orchestra, |
| 710 |
|
otherwise the <guimenu>Add To Orchestra</guimenu> submenu is disabled. |
| 711 |
|
For more info read <link linkend="USING_ORCHESTRAS">Using |
| 712 |
|
Orchestras</link>.<tip> |
| 713 |
|
<para>To add more than one instrument from an instrument directory |
| 714 |
|
at a time, select the instruments and right-click on one of the |
| 715 |
|
selected instruments.</para> |
| 716 |
|
</tip></para> |
| 717 |
|
</section> |
| 718 |
|
|
| 719 |
|
<section> |
| 720 |
|
<title>Finding Instruments</title> |
| 721 |
|
|
| 722 |
|
<para>To start a search, choose <guimenu>Edit</guimenu> |
| 723 |
|
<guimenuitem>Find</guimenuitem>, or Ctrl+F.</para> |
| 724 |
|
</section> |
| 725 |
|
</chapter> |
| 726 |
</book> |
</book> |
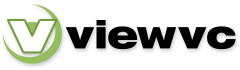
 Parent Directory
|
Parent Directory
|  Revision Log
|
Revision Log
|  Patch
Patch