Chapter 6. MIDI Instruments
The sole purpose of the MIDI instrument mapping is to provide a way
+ to change the loaded instrument on a specific sampler channel through the
+ MIDI keyboard by switching to different MIDI bank/program. To do that you
+ need at least one MIDI instrument map with MIDI instruments mapped for the
+ desired MIDI banks/programs and to assign that map to the sampler channels
+ which instruments should be switched using MIDI bank/program
+ changes.
Note that when stopping LinuxSampler all MIDI instrument mappings
+ are gone forever, so it is crucial to export the MIDI instrument maps
+ before quiting your session to be able to load them again next time you
+ start LinuxSampler. This can be done by choosing
+ //.
Managing MIDI Instrument Maps
MIDI Instrument Maps tool buttons:
 Add MIDI
+ instrument map
Add MIDI
+ instrument map
 Edit
+ selected MIDI instrument map
Edit
+ selected MIDI instrument map
 Remove
+ selected MIDI instrument map
Remove
+ selected MIDI instrument map
To create a new MIDI instrument map, click the MIDI
+ Instruments tab in the Left-Side pane then click the
+ Add MIDI instrument map button.
Then choose map name and click OK
+ button.
To remove a map, select the map and click the Remove
+ selected MIDI instrument map button. To edit a map, select
+ the map and click the Edit selected MIDI instrument
+ map button, or just double-click the map to edit.
Managing MIDI Instruments
Managing MIDI Instruments tool
+ buttons:
 Add new
+ MIDI instrument
Add new
+ MIDI instrument
 Edit
+ selected MIDI instrument
Edit
+ selected MIDI instrument
 Remove
+ selected MIDI instrument or bank
Remove
+ selected MIDI instrument or bank
To map a MIDI instrument, first select the desired MIDI instrument
+ map from the combobox then click the Add new MIDI
+ instrument button:
To remove a MIDI bank/instrument, select the MIDI
+ bank/instrument and click the Remove selected MIDI instrument
+ or bank button. To edit a MIDI instrument, select the MIDI
+ instrument and click the Edit selected MIDI
+ instrument button, or just double-click the MIDI instrument
+ to edit.
Assigning MIDI Instrument Map To Sampler Channel
To assign MIDI instrument map to specific sampler channel, click
+ the Options button to expand the channel options
+ pane then select the desired map from the MIDI Instrument
+ Map combobox:
Chapter 7. Instruments Database
The communication between LinuxSampler and its front-ends is TCP/IP
+ based, which provides an option the sampler to be controlled from another
+ computer or device, and while instrument loading is a regular task in the
+ sampler, there should also be a convenient way to browse and load
+ instruments (located on the sampler box) from a front-end launched on a
+ remote host. This need is well covered by the Instruments
+ Database. However, this is not the only purpose of the
+ Instruments Database. It is a great tool that helps you to not get lost in
+ your instrument collection, providing you a flexible way to create your
+ own tree structure and to organize your instruments in more than one way,
+ without moving or altering the instrument files located all over your hard
+ drives. Another great feature is the search engine with enhanced search
+ capabilities providing you fast and easy way of finding instruments by
+ various criteria.
It is crucial to understand that, unlike Orchestras, the Instruments Database is
+ handled by LinuxSampler, not by JSampler, and by default the database file
+ is located in /var/lib/linuxsampler/instruments.db on
+ the host where the back-end is started.
Note that you can have more than one instruments database and you
+ can specify which one to be used on LinuxSampler startup. To create a new
+ database file issue the following command:
linuxsampler --create-instruments-db
+ my_instruments.db
which will create a new database file called
+ my_instruments.db in the current directory.
To start LinuxSampler using the newly created instruments database
+ use the --instruments-db-location option:
linuxsampler --instruments-db-location
+ my_instruments.db
To backup the instruments database just copy the database
+ file.
Adding Instruments To The Instruments Database
Choose to bring up the Instruments Database window, or
+ click the corresponding tool button. Initialy, the instruments database
+ is empty, so you should manually create the desired directories and add
+ instruments to them.
To create a new directory, select the directory, in which the new
+ directory should be created and choose
+ /, or
+ right-click a blank area and choose .
To add instruments to specific instruments database directory, go
+ to that directory and select / submenu, where you have two options - to scan a
+ specific instrument file and add the instruments in that file to the
+ instruments database or scan a file system directory for instrument
+ files and add the instruments to the instruments database.
Manging Instruments And Directories
Basic commands:
Cut -
+ /, or right-click on a
+ selected file or directory and choose Cut, or
+ Ctrl+X
Copy -
+ /, or right-click on a
+ selected file or directory and choose Copy, or
+ Ctrl+C
Paste -
+ /, or right-click a blank
+ area and choose Paste, or Ctrl+V
Rename -
+ /, or right-click on a
+ selected file or directory and choose Rename, or
+ press F2
Delete -
+ /, or right-click on
+ a selected file or directory and choose Delete,
+ or press the Delete key from the keyboard
Tip
This commands also work on a multiple selection.
Loading Instruments From The Instruments Database
To load an instrument to a sampler channel from the Instruments
+ Database, right-click on the instrument and choose , then choose the sampler channel where the
+ instrument should be loaded to. Note that you need to have at least one
+ sampler channel created, otherwise the submenu is disabled.
Adding Instruments To MIDI Instrument Map
To add an instrument to MIDI instrument map from the Instruments
+ Database, right-click on the instrument and choose , then choose the MIDI instrument map to which to add the
+ selected instrument. Note that you need to have at least one MIDI
+ instrument map, otherwise the submenu
+ is disabled. For more info read MIDI
+ Instruments.
Tip
To add more than one instrument from an instrument directory
+ at a time, select the instruments and right-click on one of the
+ selected instruments.
Adding Instruments To Orchestra From The Instruments
+ Database
To add an instrument to orchestra from the Instruments Database,
+ right-click on the instrument and choose , then choose the orchestra to which to add the
+ selected instrument. Note that you need to have at least one orchestra,
+ otherwise the submenu is disabled.
+ For more info read Using
+ Orchestras.
Tip
To add more than one instrument from an instrument directory
+ at a time, select the instruments and right-click on one of the
+ selected instruments.
To start a search, choose
+ /, or Ctrl+F.
 Create new
orchestra
Create new
orchestra Edit
selected orchestra
Edit
selected orchestra Remove
selected orchestra
Remove
selected orchestra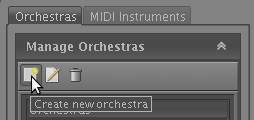
 Add new
instrument
Add new
instrument Edit
selected instrument
Edit
selected instrument Remove
selected instrument
Remove
selected instrument

